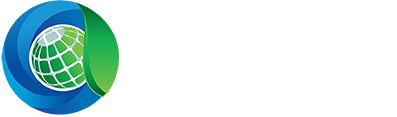COBie – Construction Operations Building Information Exchange. Nowadays the usage of Building Information Model (BIM) is increased in the construction industry, some construction owners have started exploring the use of BIM for maintaining their facilities also. We all know that Revit is one of the most popular BIM design tools, it also supports API (Application Programming Interface) to expand its potential towards the other life cycle phases of buildings or facilities. Revit COBie Toolkit is a good example of the same. We can use it as a plugin in Revit software. COBie is an international standard relating the information including equipment and space. It also gives us the information about the point of origin, including equipment lists, spare parts lists, warranties, product data sheets and preventive maintenance schedules. This information is essential to support the operations, maintenance and asset management of the buildings. COBie file contains the data from the building’s entire life. COBie is a spreadsheet data format suggested to manipulate the building information.
Here we have done a sample BIM FOR FACILITY MANAGEMENT (COBie) for a fan coil unit (FCU) in a marriage hall

COBie PARAMETERS:
Initially, for a new BIM project, we don’t have any parameters that are required for COBie extension. While Running COBie extension in Revit software, default shared parameters are created in programming files. Generally, these shared parameters are in C:\Program Files (x86)\Autodesk\COBie Extension\\COBie Extension Shared Parameters.txt (user preference). These parameters can be used for further projects.
Project Information:
In project information, we need to provide the building data, project name, units and other general details for the project as shown below,
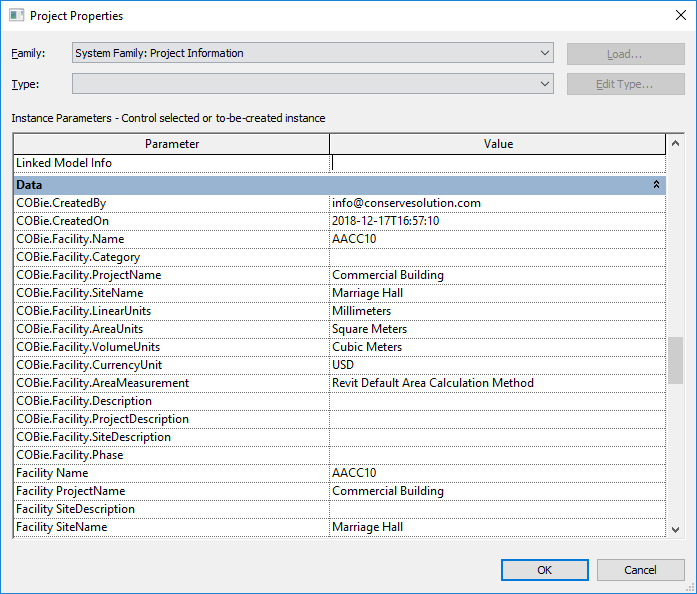
Space Creation:
We need to create space for the required areas. By using space separator, we can create space boundaries and then provide spaces. With the help of space, the types of equipment can be easily located.

Equipment Details:
Here we need to provide information about COBie component in, instance parameter and type parameter as mentioned below,
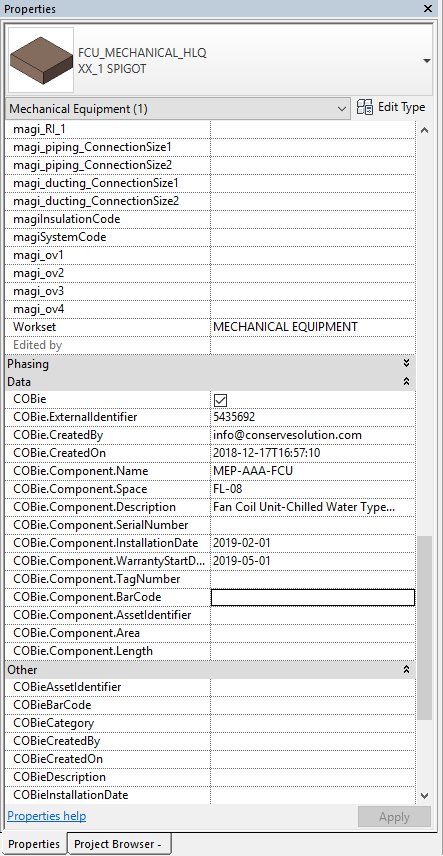
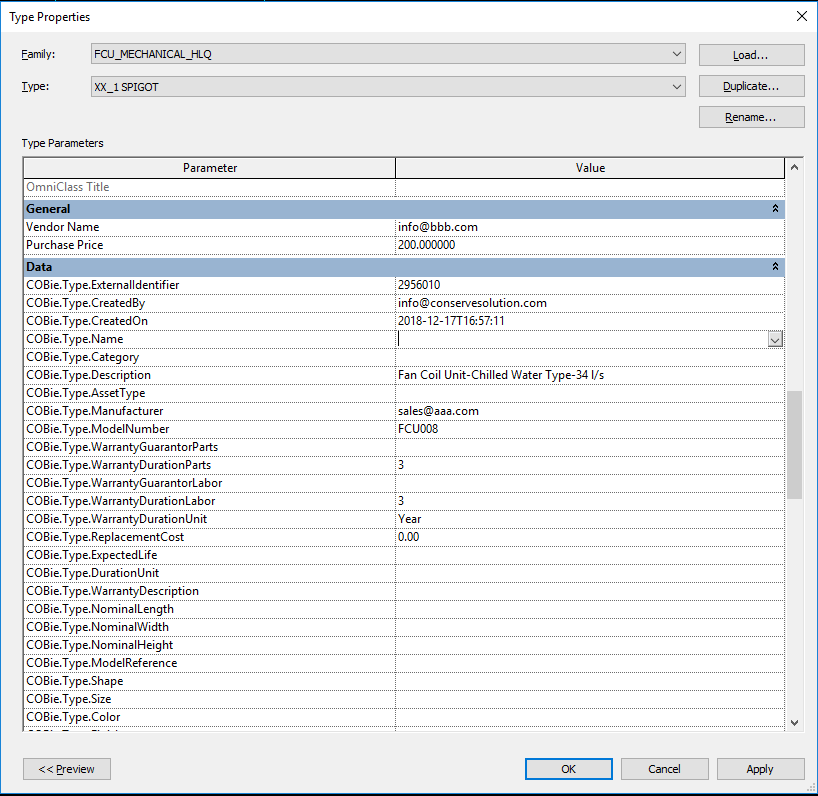
In instance parameter, information such as description, component name, installation date, warranty date and other additional information are required.
In type parameters, we need to provide information such as manufacturer detail, merchant detail, purchase prize etc… These details are taken from material submittal provided by the client.
COBie EXTENSION:
To open the COBie Extension dialog, Click Add-Ins COBie Extension in Revit toolbar. The dialog box appears as below,

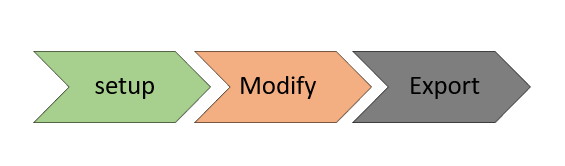
There are numbers of features available in COBie Extension Autodesk Revit. It includes a distraction-free workflow which facilitates the ability to export the COBie data sheet. COBie toolkit has a straight forward workflow which includes setup, modify and export. In COBie, first, we need to set up the contact information’s required, develop the required parameters and modify the objects with COBie elements. Finally, we should export the required information from the BIM model into COBie format.
SET UP:
Here, the contact information, choosing the default settings and configuring the parameter mapping details as far as the requirements are provided in COBie format. To open the setup dialog box, click Setup in ribbon tabs, then the dialog box opens as shown below.
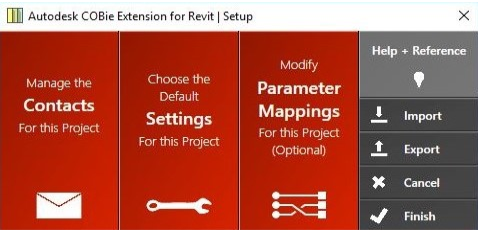
CONTACTS:
Providing a contact is much essential for a facility management during the maintenance purpose. We can create and manage the contacts required for individual associated with COBie project. In contact we are providing the individual details like E-mail, Contact number, Address (etc.). Once we created a contact, we can also able to edit and Import/Export the information’s for any other projects.
For a fan coil unit (FCU) we are providing the details about the manufacturer and contact information’s about the supplier. These contact details are taken from the material submittal provided by the client.
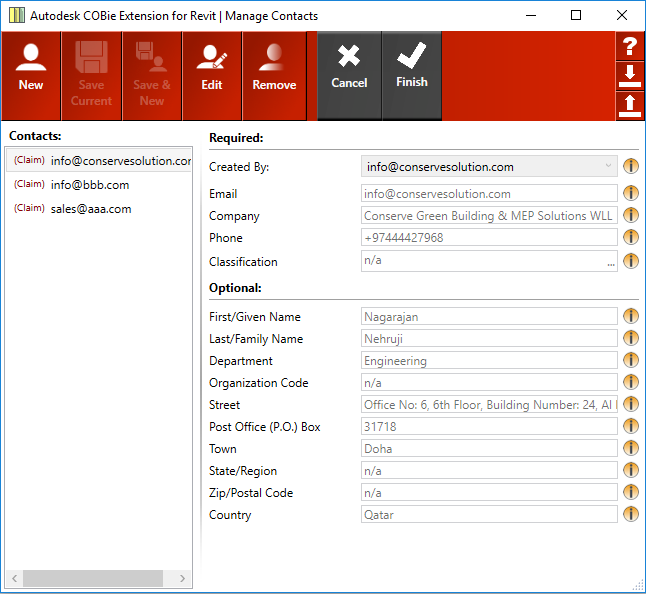
SETTINGS:
We can create the default settings for this project. These settings includes, units to be used, how spaces are related to the requirement, attributes required, co-ordinates and other information related to COBie data.
In settings we need to provide units to be followed in the project. The category should be either space or room. In attributes, we can select which parameter should be exported in type parameter and instance parameter. We can also be able to manage the contact details before finalizing our default settings. These settings can also be Imported/Exported for other projects as we did in the contact settings.
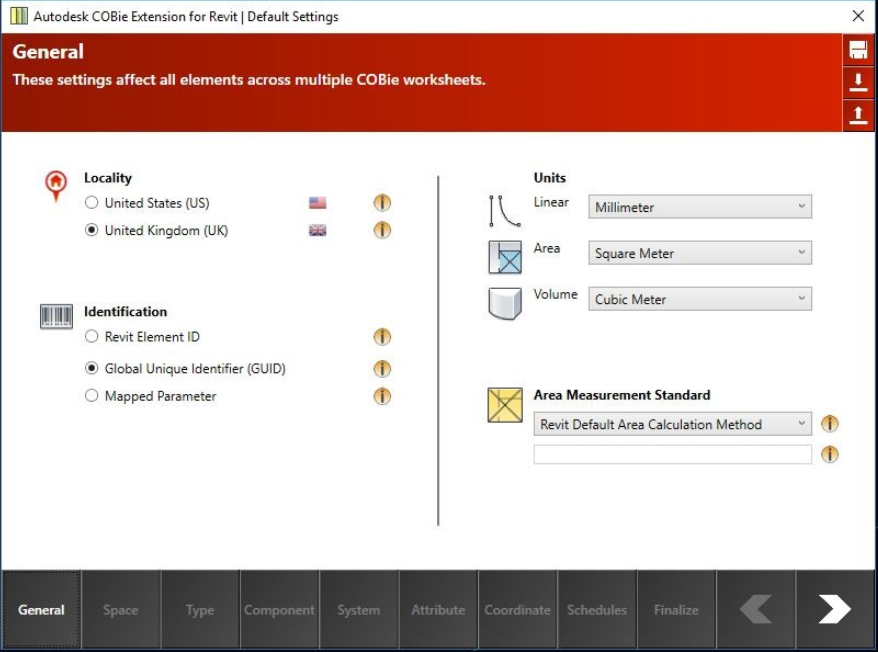
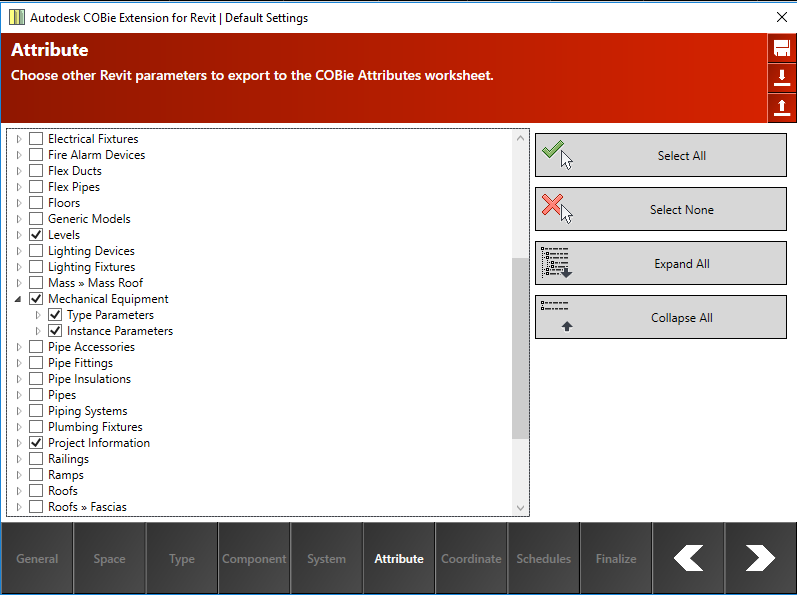
PARAMETER MAPPING
In parameter mapping, we need to provide which Revit parameter should be pre-mapped in COBie fields. It acts as routing for exporting COBie data sheet.
MODIFY:
Next step in COBie toolkit workflow is modify. To maintain the COBie requirements, the BIM objects associated with COBie elements can be modified using the modify tool.
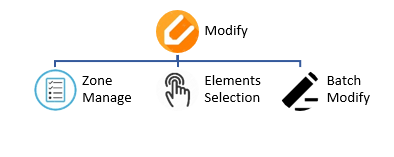
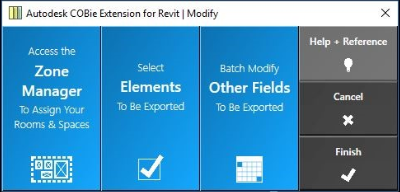
ZONE MANAGER:
In COBie extension, zone manager tool is used in grouping the rooms and spaces into COBie zones, to maintain the COBie zones in Revit models. We can be able to visualize the zones where it’s located and the rooms which are included in the zone areas. Here, the name for each and every zones are added. We can use the same rooms for different zones in the Revit model. We can create several numbers of zones as required.
Three zones are used for this Revit model.
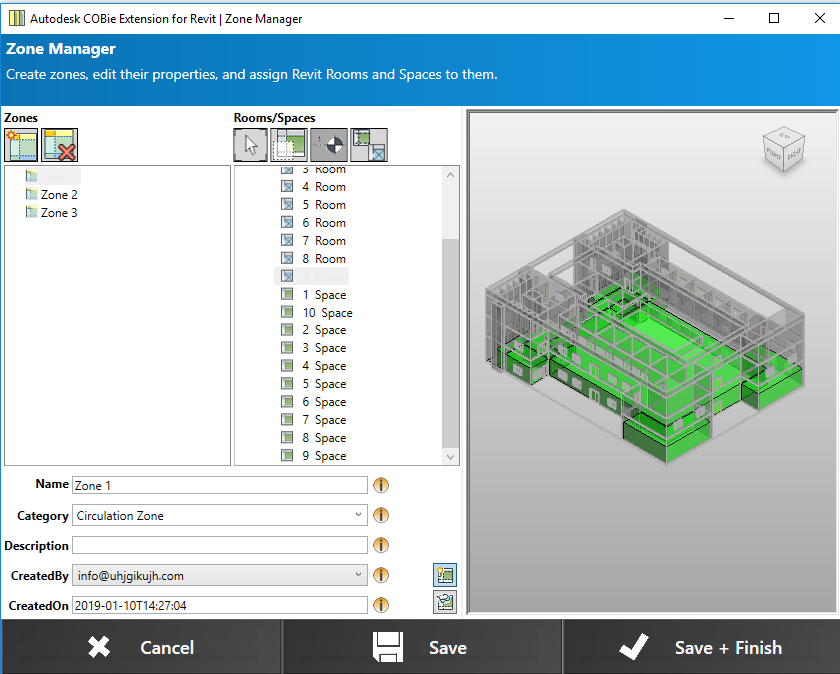
ELEMENT SELECTION:
Element selection is used to identify which Revit elements are to be exported to the COBie datasheet. The selection can be done by category level, family type and element ID. We have complete control in which elements are to be exported in the project.
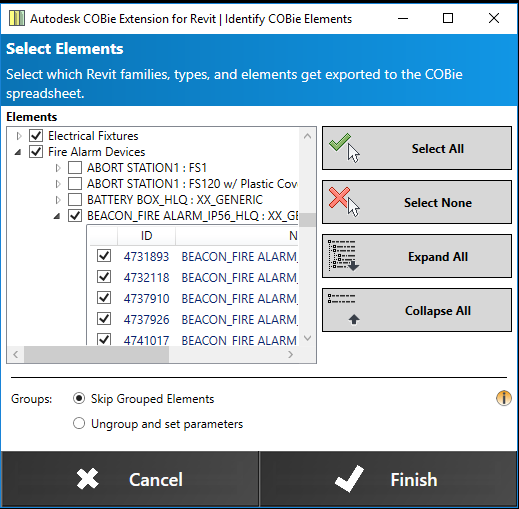
BATCH MODIFY:
We need ensure that the information provided in BIM model which is to be exported is in COBie format. Before finalizing, we can also manage the contact and settings by batch modify tool.
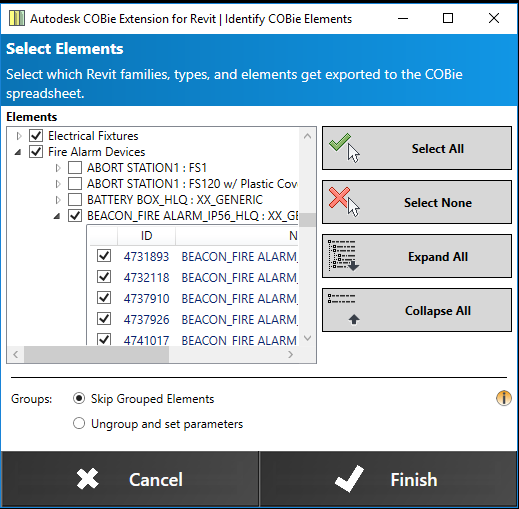
EXPORT:
In export, the worksheets to be exported in COBie spreadsheet should be selected. Finally, we can export the information from the Revit model in COBie format. Next, the path for exporting the file is defined.
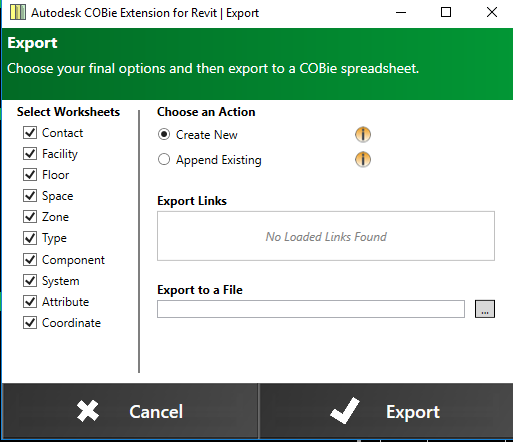
Conserve Solutions will be happy to assist your projects. Our offices are located in India, UAE, Qatar, Saudi Arabia, Canada, United Kingdom, Egypt and Singapore.
Author